
あと、編集アプリとかもついでに教えて下さい。
本記事では、下記の内容を解説します。
本記事の内容
・Twitter用の動画編集の方法が知れる
・おすすめの編集アプリが知れる
この記事を書いている僕は、動画編集をしながらTwitterを運用中
編集した動画をTwitterに投稿しているので、信憑性につながるかと。
Twitterアカウント(@okatan_17)
Twitter用の動画編集の方法

Twitter用に動画を載せる方法と注意点を解説します。
Twitterに載せることができる動画とは?
Twitterに掲載できる動画を解説します。
| ファイル形式 | MP4 |
| ファイルの容量 | 512MBまで |
| 長さ | 2分20秒まで |
| ビットレート | 25Mbpsまで |
| 解像度 | 1920×1200まで |
| フレームレート | 40fpsまで |
上記は、Twitterのヘルプセンターを参照しています。
なんか、よく分からない数字が並んでますが、「ファイルは、MP4」で「長さが2分20秒まで」と覚えておけばOKかと。
これ以上の数値でも、投稿できたとの声もあるので、もしかしたらオーバーしてても投稿できるかもなので、試してみるのもアリかもですね。
Twitter用の動画編集の方法を解説
僕は、有料の「premier pro」という編集ソフトを使ってますが、ここでは、無料動画編集アプリ「CupCut」を使った編集方法を解説します。
①「CupCut」を開くとこんな画面が出てきます。
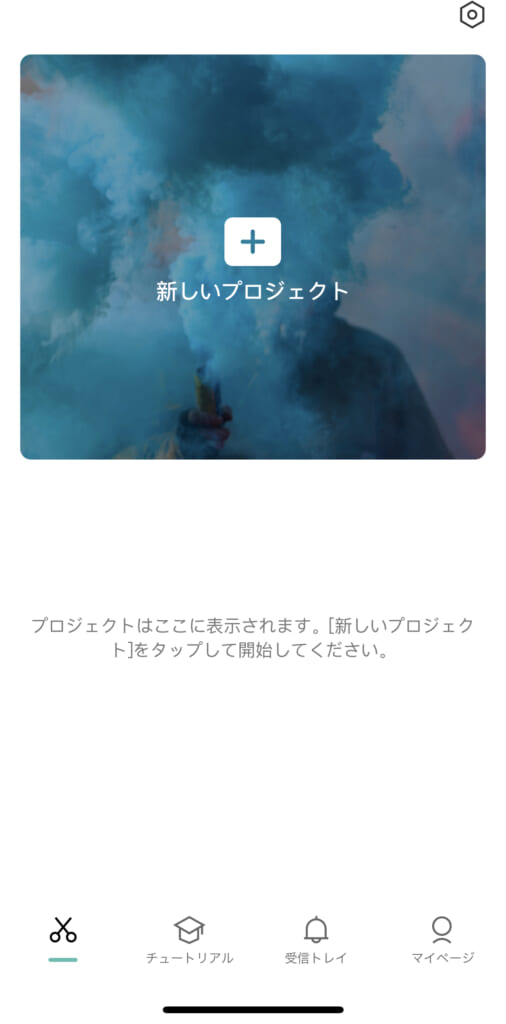
②「新しいプロジェクト」をクリック
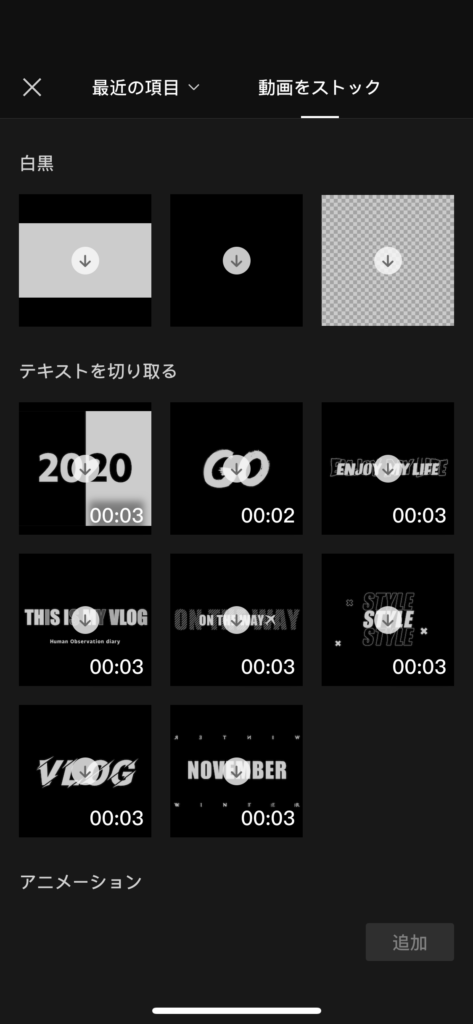
③使いたい動画を選択
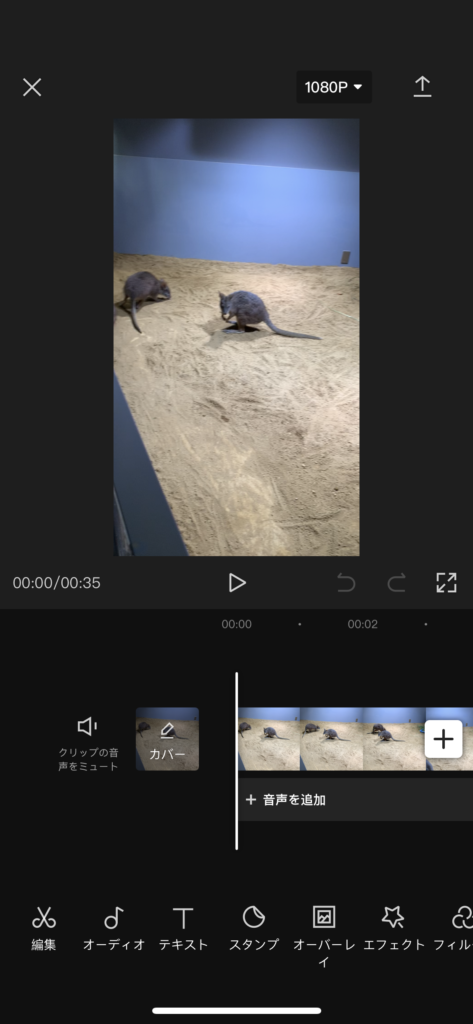
④色んなエフェクトが出てくるので、あとは自分の好みのエフェクトを使うのみ
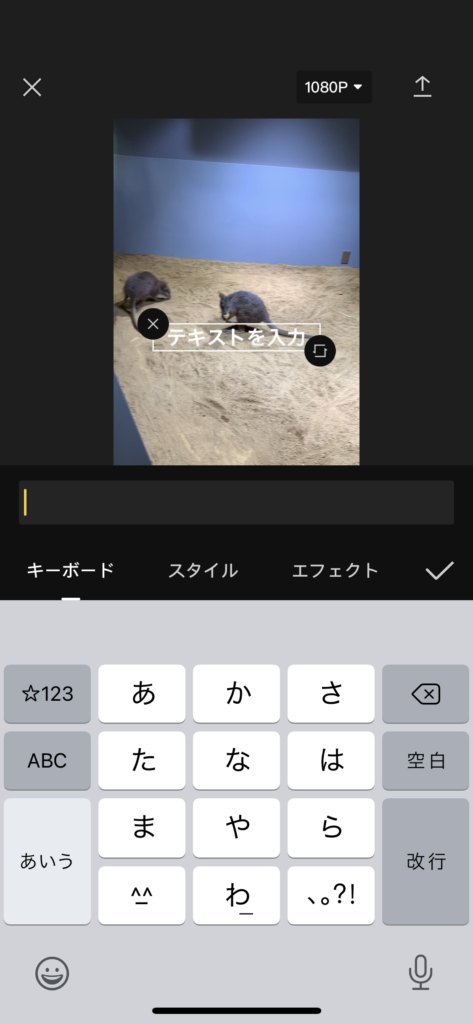
⑤完成したら右上の矢印マークを押すと保存できます。
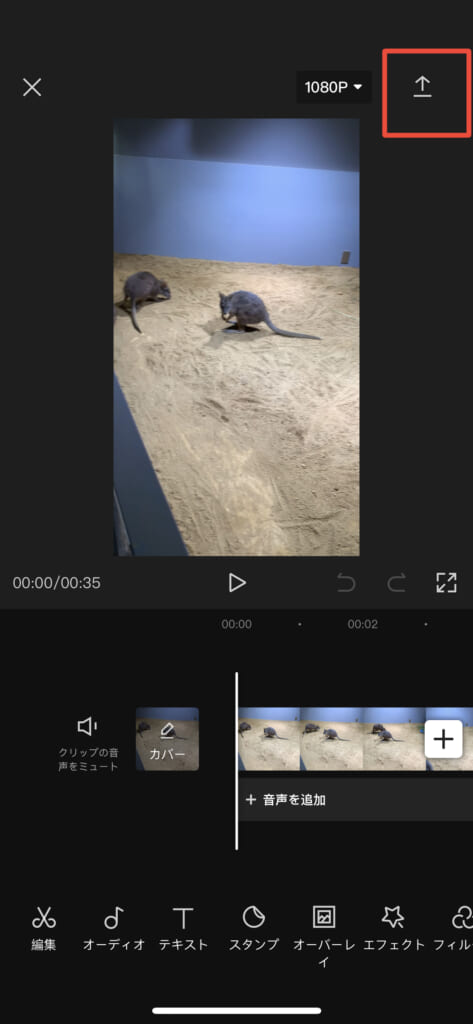
簡単ではありますが、これがCupCut使い方です。
画質が悪くなるケースがある
Twitterに直接動画を載せると、画質が悪くなるケースがあるそうです。特に動きが激しい動画は、要注意ですね。
これは、現状どうにもならないのですが、どうしても気になる人は、一度YouTubeにアップロードして、YouTubeのURLをTwitterに載せる方法で、対応可能です。
YouTubeに投稿〜Twitterに載せるまでの流れ
・YouTubeのアカウントを作成
・YouTubeに動画をアップロード
・「共有」から動画のURLをコピー
・コピーしたURLをTwitterに添付し投稿
YouTubeのアカウントを作成
①YouTubeのページを開き、右上のログインをクリック
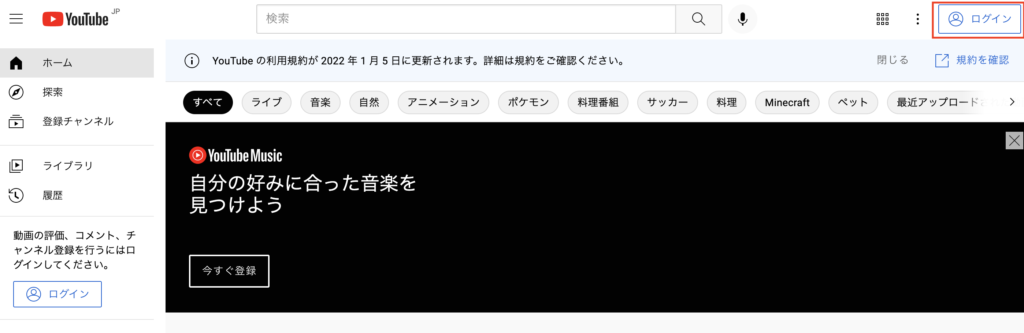
②左下のアカウント作成をクリック(Googleのアカウントを持ってる人は、メールアドレスを入力しログインして下さい)

③アカウント情報の記入
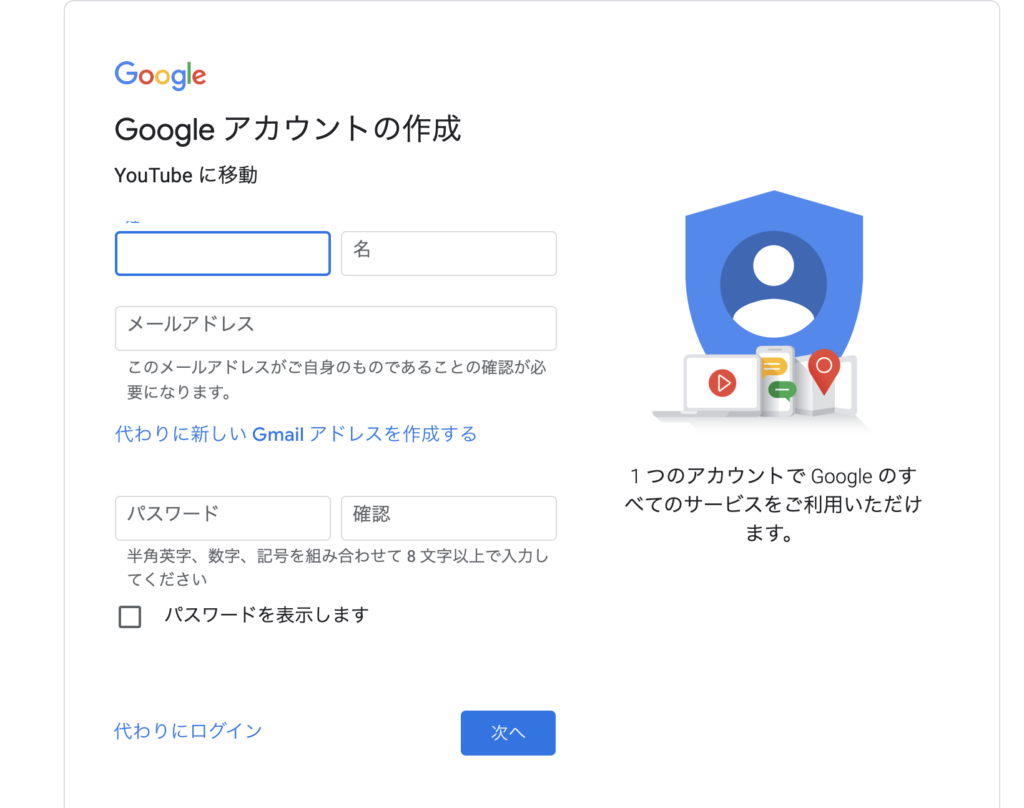
④届いたメールにURLが載っているので、クリックして作成完了
YouTubeに動画をアップロード
①YouTube画面にある「+ボタン」を押す。

②YouTubeに動画をアップロードをクリック

③投稿する動画を選び、投稿
「共有」から動画のURLをコピー
①投稿ができたら、投稿した動画を開く
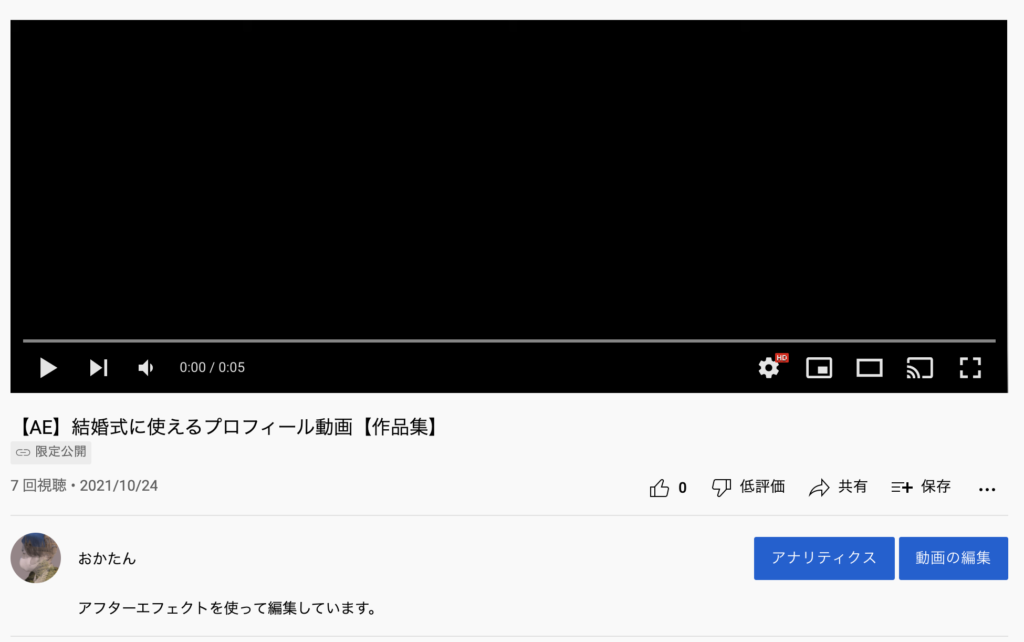
②「共有」のボタンをクリック
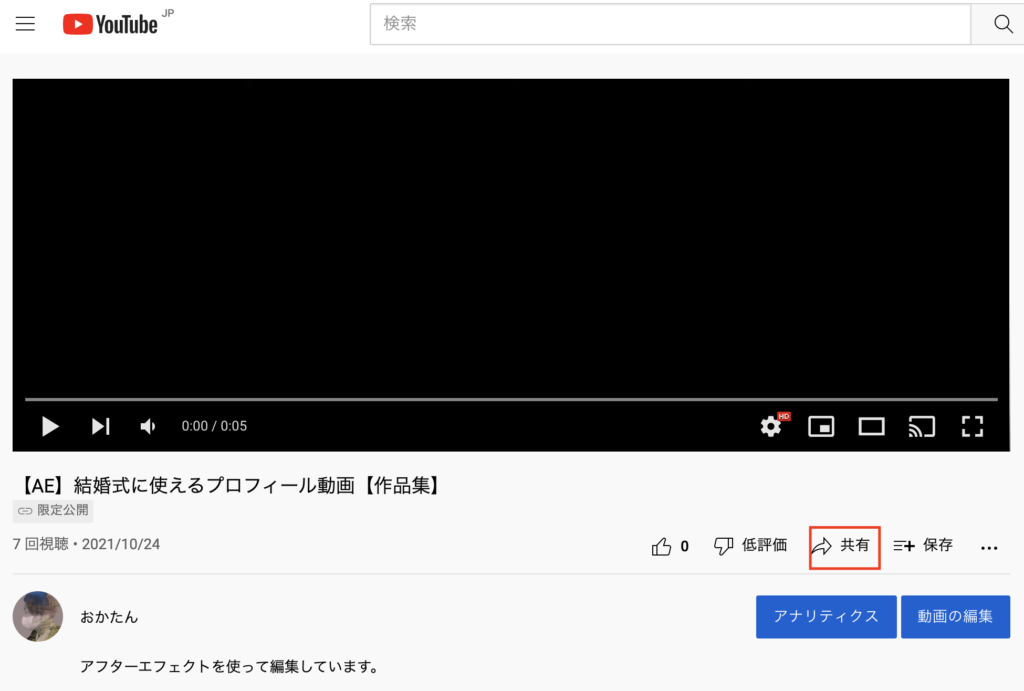
③URLをコピーする
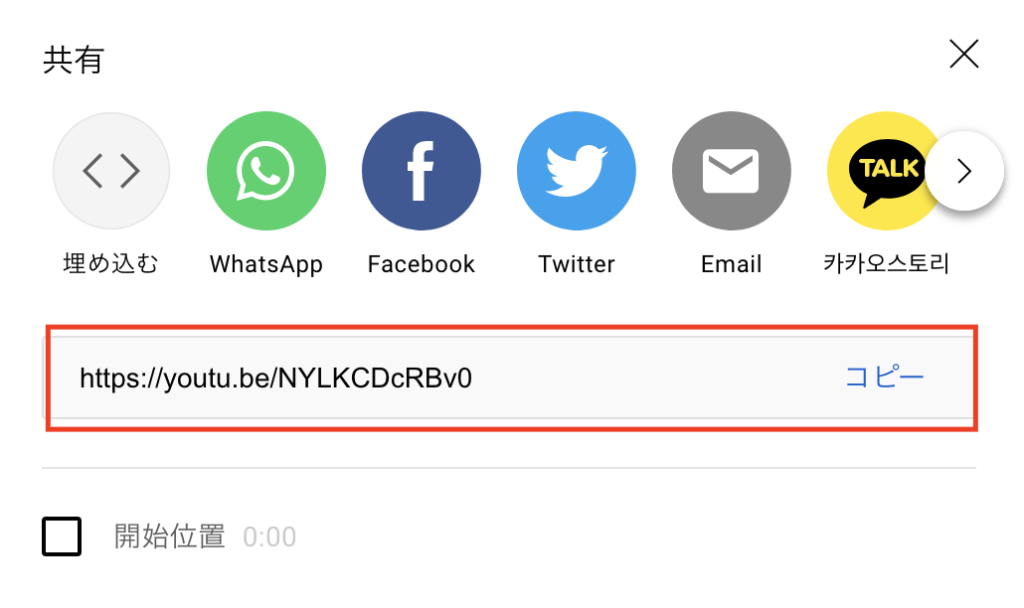
YouTubeに動画をアップロード
①Twitterにログイン

②ツイート欄にコピーしたURLをペーストし「ツイート」ボタンを押す
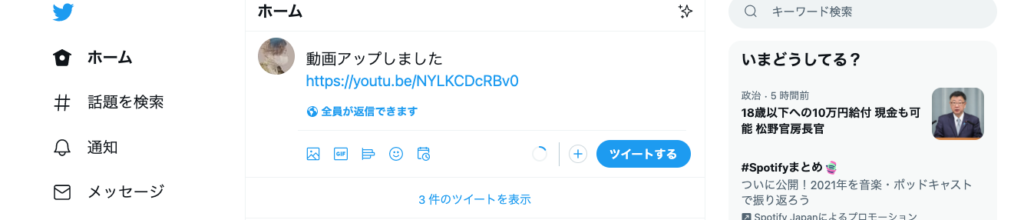
画質が気になる人は、このような方法で対応可能です。
Twitter用の動画編集におすすめのアプリ

ここからは、合わせて知りたい動画編集におすすめのアプリを解説します。
有料なら、「 premier pro」
有料の動画編集アプリといえば、「 premier pro」と「Final Cut Pro」が有名ですが、僕は「premier pro」をおすすめします。
分割払いが可能で、「Mac、Windows」でも操作可能と言う点からです。
また、「premier pro」を使っている人の方が多いので、操作方法を調べれば、情報がいっぱい出てきてくれるのも嬉しいポイントですね。
とはいえ、決して費用は安くないので、本気で取り組みたい人は、購入を検討してもいいかもですね。
無料なら、「CupCut」か「iMovie」
無料で動画編集をした人は、「CupCut」か「iMovie」がおすすめです。
これは単純に、使っている人が多いから「操作に困ることがない」という理由からです。
僕も最初は、「iMovie」を使って友人の結婚式の余興動画を作りましたが、無料でも全く問題なく作業できました。
今は、簡単に動画編集したいって時は「CupCut」を使って編集するときもあります。
とにかく無料で動画を作りたいって人は、「CupCut」か「iMovie」がおすすめですね。
有料と無料どっちがいい?
この問いに関しては、どっちでもいいかと思っています。「なんだよ無責任な」って思われるかもしれませんが、ぶっちゃけ人によります。笑
動画編集を「本気でやりたい」って人は、有料のものを使えばいいと思うし、「とりあえず無料で」って人は無料でもOK。
とはいえ、本気で動画編集をやって仕事レベルまでやっていきたいなら、有料のものを使うことは、必須となってきます。
早い間に操作に慣れておきたいって人は、有料のものを使うのがいいかと。
動画講座に申し込みすれば、有料のアプリが使えるなんてのもあるので、学びながら有料の動画編集アプリを使うこともできるので、挑戦はしやすいかと。
って言っても費用的に厳しいって人は、無料のものでやってみて、物足りないなって思って有料に切り替えるのもありですね。
Twitter用の動画編集も無料アプリでも充分OK

最後にまとめていきます。
Twitter用の動画編集をする際に注意することは、「ファイルは、MP4」で「長さが2分20秒まで」です。これを超えると投稿できないケースがあるので、これに当てはまるよう編集をしていきましょう。
とはいえ、場合によっては投稿できるケースもあるみたいなので、絶対というわけではなさそうですね。
編集には、「CupCut」という無料の動画編集アプリを使うといいですが、無料の機能では物足りないって人は、「 premier pro」を使ってみるといいですね。
ぶっちゃけ動画編集を仕事とする際には、「 premier pro」は必須になります。この道で今後やっていくと言う人は、「 premier pro」に課金するのをおすすめします。
ただ有料じゃないと「いい作品はできない」ってことはありません。
僕自身も「iMovie」で友人の結婚式の余興動画を作り、YouTubeに載せましたが、60万回再生されました。なので、有料じゃないとダメとは言いません。
無料でも充分可能です。
ぜひこれを参考に動画編集を頑張ってみて下さい。




