初めまして。
フリーランス動画編集者のおかたんです。
「TikTok」「YouTubeショート」「Instagram」などの縦型の動画が今ブームとなってますよね。
その中でも、勢いが止まらないのが「TikTok」
アプリのダウンロードランキングでは「Facebook」を抜き、世界一を記録しています。
今や横型の動画を見るよりも、縦型の動画を見る人が圧倒的に増えています。

「TikTok」「YouTubeショート」「Instagram」に載せる縦型動画ってどうやって作ってるの?
縦型動画が流行っているし、挑戦したいけど知識が少なくてどうしたらいいのか分からない。
スマホで編集したいので、スマホでも簡単にできるアプリとかあったら教えてください。
ついでに横型の動画を縦型の動画にする方法とかあったらついでに知りたいです。
この記事では、こんな風に悩んでいる人に向けて解決方法をお伝えしていきます。
本記事は、下記の解説をします。
本記事の内容
・スマホでできる縦型の動画編集のやり方
・スマホで完結!完全無料の縦型動画が編集できるアプリ
・まとめ:縦型動画の編集はポイントを押さえれば簡単

未経験から副業として始め、最高月収150万円を得たこともあるので信憑性に繋がるかと思います。
スマホでできる縦型の動画編集のやり方

まずは「縦型動画とは?」どんな動画を指すのか解説しますね。
簡単にいうと、下記のとおり。
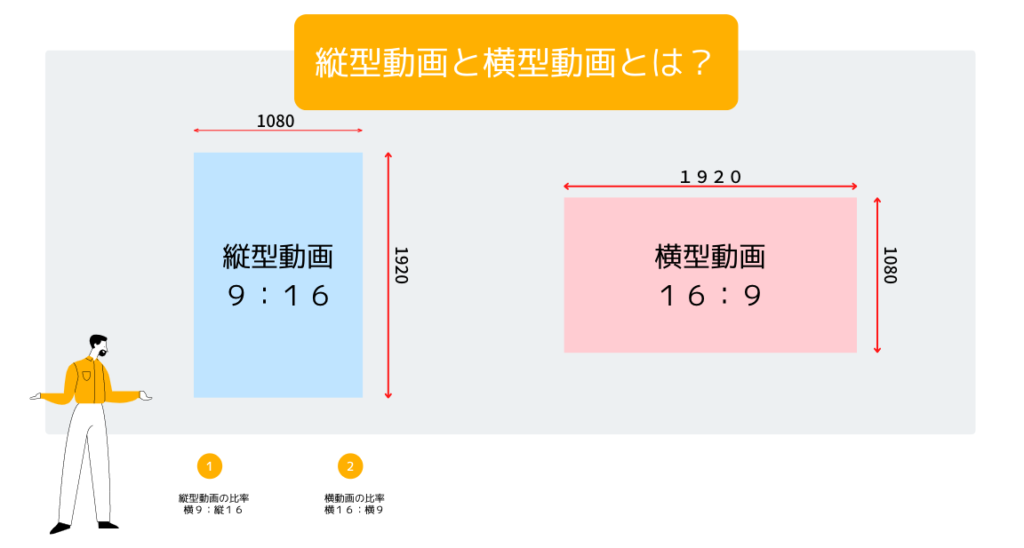
縦型動画は「横9:縦16」 横型動画は「横16:縦9」の動画のことを言います。
縦型動画の代表例として
「TikTok」「YouTubeショート」「Instagram」
横動画の代表例として
「YouTube」
があります。
では、縦型動画と横型動画について解説した上で作り方を解説します。
縦型動画の作り方
縦型動画は、ほとんど横型動画の作り方と同じですが、少し違うのは最初に動画サイズの設定を横型動画のサイズに変更します。
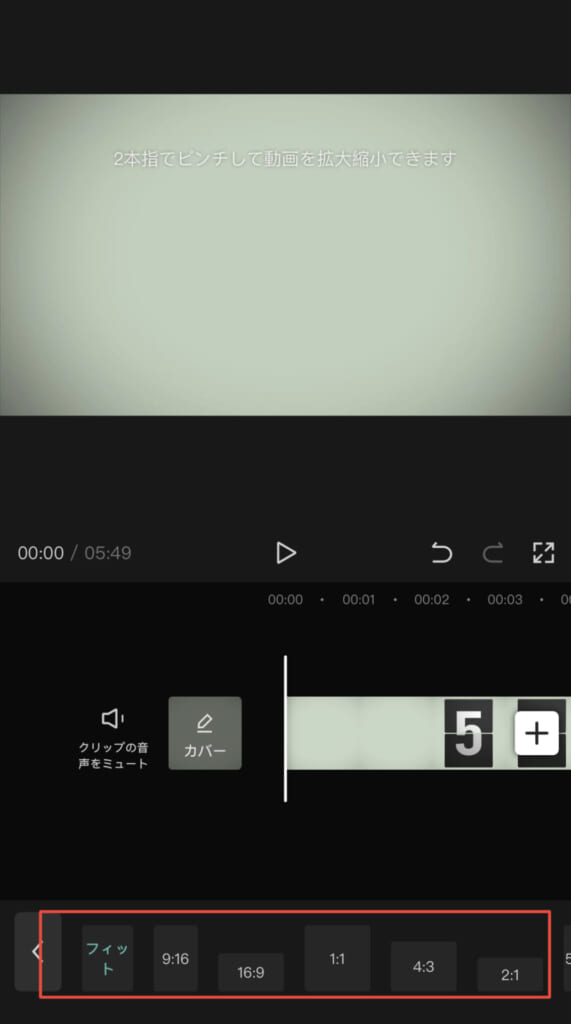
上記のとおり。
編集アプリによって方法は違いますが、動画のサイズを決める箇所が必ずありますので、そこから縦型動画のサイズ「9:16」を選ぶことから始めましょう。
基本的には、縦型動画の作り方はこれだけ。
あとは入れたい画像や動画を挿入していき、動画を作ります。
ポイントとして、上記の画像のように「横と縦の比率」で入力するアプリもありますが、「横と縦の数値」で入力するアプリもあります。
「横と縦の比率」の場合は、「9:16」を選ぶ
「横と縦の数値」の場合は、「1080×1920」を選ぶ
これで縦型の動画を作ることができます。
横型の動画を縦型の動画に編集する方法
縦型動画を作る上で、一番の難関が「横型の動画」を「縦型の動画」に変更することです。
まず最初に結論から言うと「横型の動画」を「縦型の動画」にすると映らない箇所が出てきます。
どういうことかと言うと、下記のとおり。
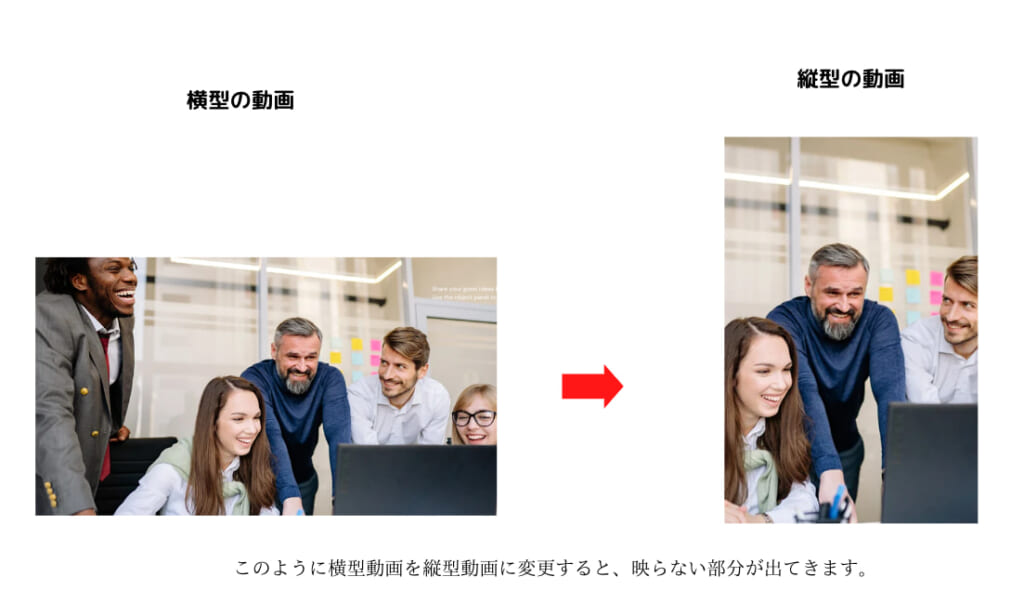
横型の動画を縦型にするのは、高さが足りないので拡大しないといけません。拡大して高さを補うと横幅が短くなる分、全部を写すことができなくなります。
どうしても全部写したいと言う人は、このような方法を取れば
全部移すことができます。
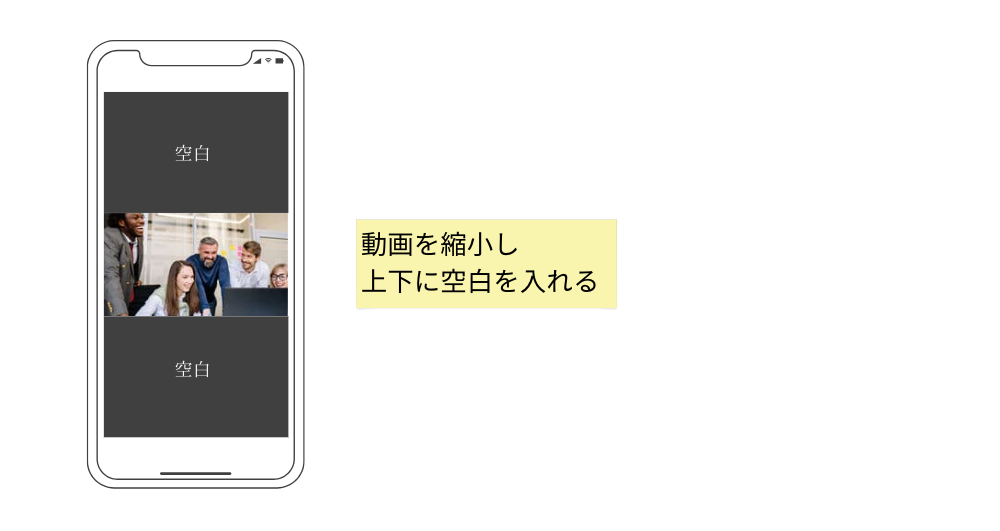
上記のように、動画を縮小し全体が映るようにして、上下に空白を作ります。この方法を使えば、縦型の動画にしても全体を映すことができます。
上下の空白に文字などを入れて投稿している動画とかみたことないですか?
その動画は横型の動画を縮小し、縦型の動画にしているんです。
スマホで完結!完全無料の縦型動画が編集できるアプリ

僕は、縦型動画を作るならスマホで作ったほうがいいと思っています。
その理由として、例えば、パソコンで縦型の動画を作るとすると、画面が大きいし、横型の画面なので「テロップの大きさはこれくらいでいいかな」と思って作っても「大きすぎ」たり「小さすぎ」たりします。
テロップの位置もなんか微妙…。
なんてこともあります。
だから僕は、縦型動画はスマホで作った方がいいと思っています。
無理に「スマホで編集して下さい」とは言いません。
一番は慣れている編集ソフトで編集した方がいいのは当たり前のことなので。
スマホで編集した方が「編集画面」と「実際の動画」の差異が少ないので、やりやすいですよと言う話です。
と言うことで、僕がスマホで編集するなら「このアプリを使うといいよ!」と自信を持ってオススメできるアプリを紹介します。
縦型動画を作れる最強の動画編集アプリ
結論:「CupCut」がスマホでできる最強の編集アプリです。
色んなアプリを使いましたが、一番使いやすいし、機能も神的で「これホンマに無料でいいん?」って感じてしまうほど、オススメのアプリです。
現時点の「無料で使える編集アプリ」で一番いいのではないでしょうか。
冒頭の縦型動画の作り方で載せた画像も実は「CupCut」の編集画面です。
具体的にどんなところがいいかと言うと、下記のとおり。
・動画の切り替わりのエフェクトの種類が豊富
・テロップを人の動きに追従して自動で動かせる
・テロップを打ち込むのがむちゃくちゃ楽
・一瞬で背景を切り抜いてくれる
・エフェクトを入れるのも簡単
この辺りかなと。
ぶっちゃけ「有料の編集ソフト」だと難しい作業をしないといけませんが、「CupCut」は付けたいエフェクトを選んで押すだけで、自動で動画にエフェクトをかけてくれます。
楽にはデメリットもある
良いことばかり伝えましたが、楽にはデメリットもあります。
それは「編集の技術」が向上しないと言うこと。
やっぱり高い技術の編集をしようと思うと「無料の編集アプリ」では補えないこともあります。細部までこだわった動画を作るのは、絶対に「有料の編集アプリ」でしかできないので、その辺はやはり「有料の編集アプリ」には敵わない部分でもあるので、技術の向上を目指すなら「有料の編集アプリ」も使えた方がいいですね。
とはいえ「CupCut」はむちゃくちゃいい編集アプリだと思うので、縦型動画は「CupCut」、横型動画は「別の編集アプリ」みたいな感じでもOKかと。
僕自身も、有料の「premiere pro」と無料の「CupCut」を使い分けています。
まとめ:縦型動画の編集はポイントを押さえれば簡単

最後にまとめ的な記事を書いていきます。
縦型動画と横型動画のサイズは、下記のとおり。
| 縦型の動画 | 横型の動画 | |
| 動画のサイズ | 9:16 | 16:9 |
まずは、サイズの比率を覚えておいて下さい。
これを覚えれば、ほぼ縦型動画の作り方はできたようなもんです。
縦型動画と横型動画の主な投稿先は、下記のとおり。
| 縦型の動画 | 横型の動画 | |
| 投稿先 | TikTok、YouTubeショート、Instagram | YouTube |
動画のサイズとサイズに適した投稿先は、上記のとおり。
縦型の動画は最初に「縦型動画の設定」に変更することで、作成できます。
しかし「横型の動画」を「縦型の動画」に変更すると映らない部分が出てくるので、少し工夫が必要になります。
・必要な部分を拡大し、縦型動画に変更する
・動画を縮小し、上下に空白を入れて縦型動画にする
上記のような作業が必要になります。
僕は縦型動画を作るには、スマホで編集した方がいいと思っています。
その理由として「編集画面と実際の動画のサイズが同じなので、テロップの位置などがイメージ通りになる」というところがあります。
ぶっちゃけ僕も縦型の編集は「CupCut」ですることが多いです。
「premiere pro」を使ってパソコンで作業することもありますが、どっちかというとスマホで編集することの方が多いですね。
「有料アプリ」と「無料アプリ」を使えた方が、幅も広がると思うので、ぜひ試してみて下さい。
では今日はこの辺で終わりにします。



